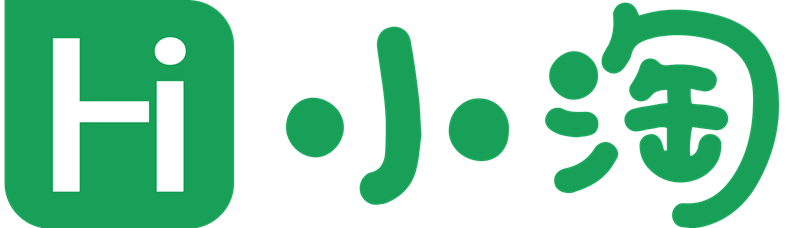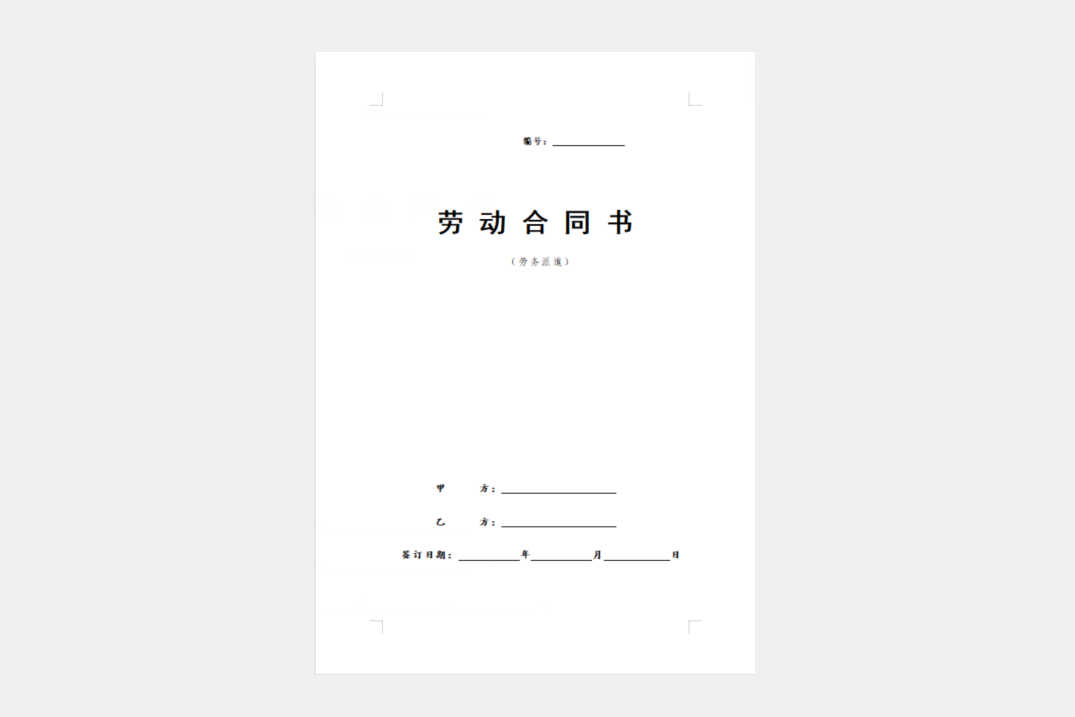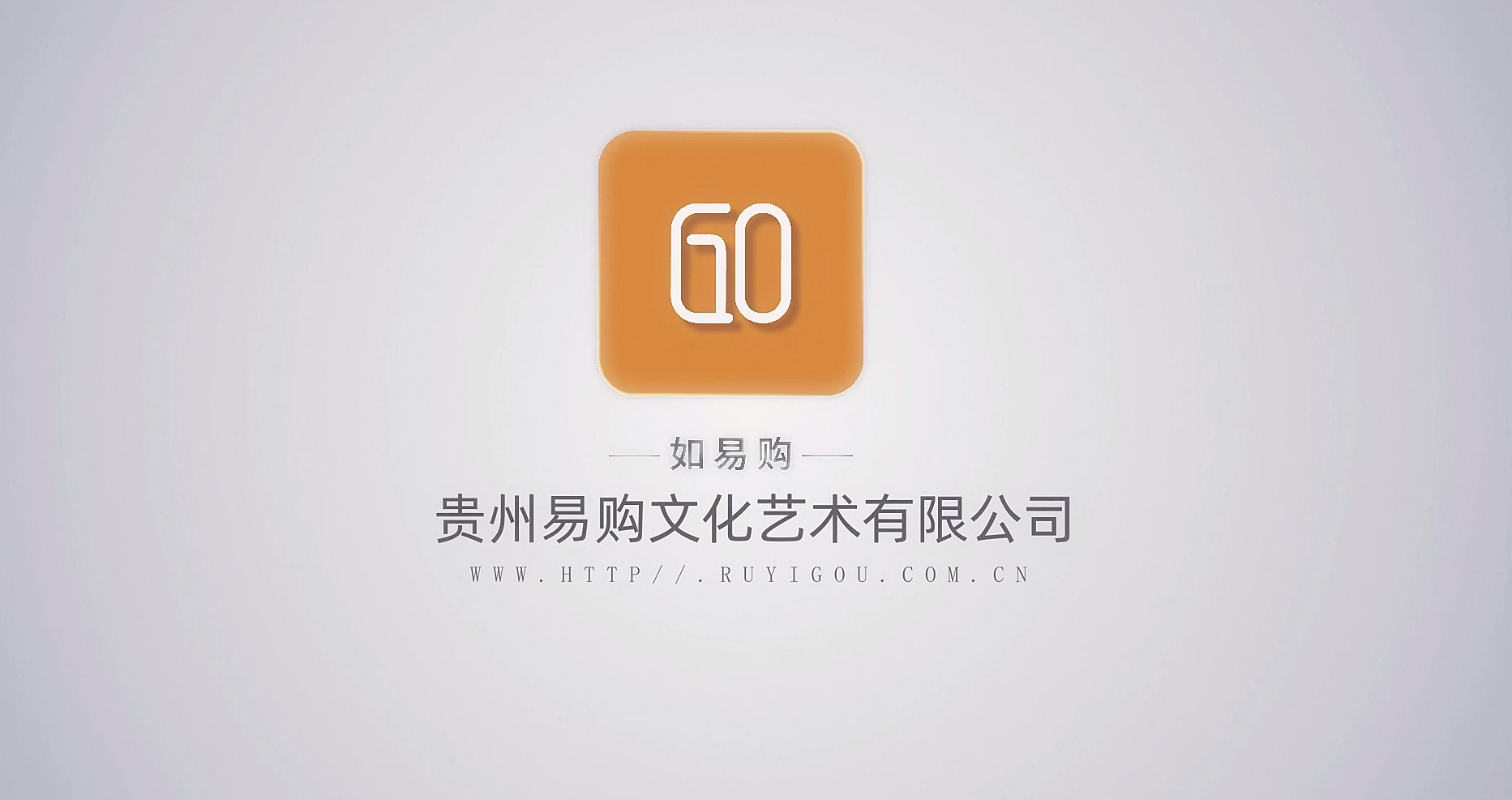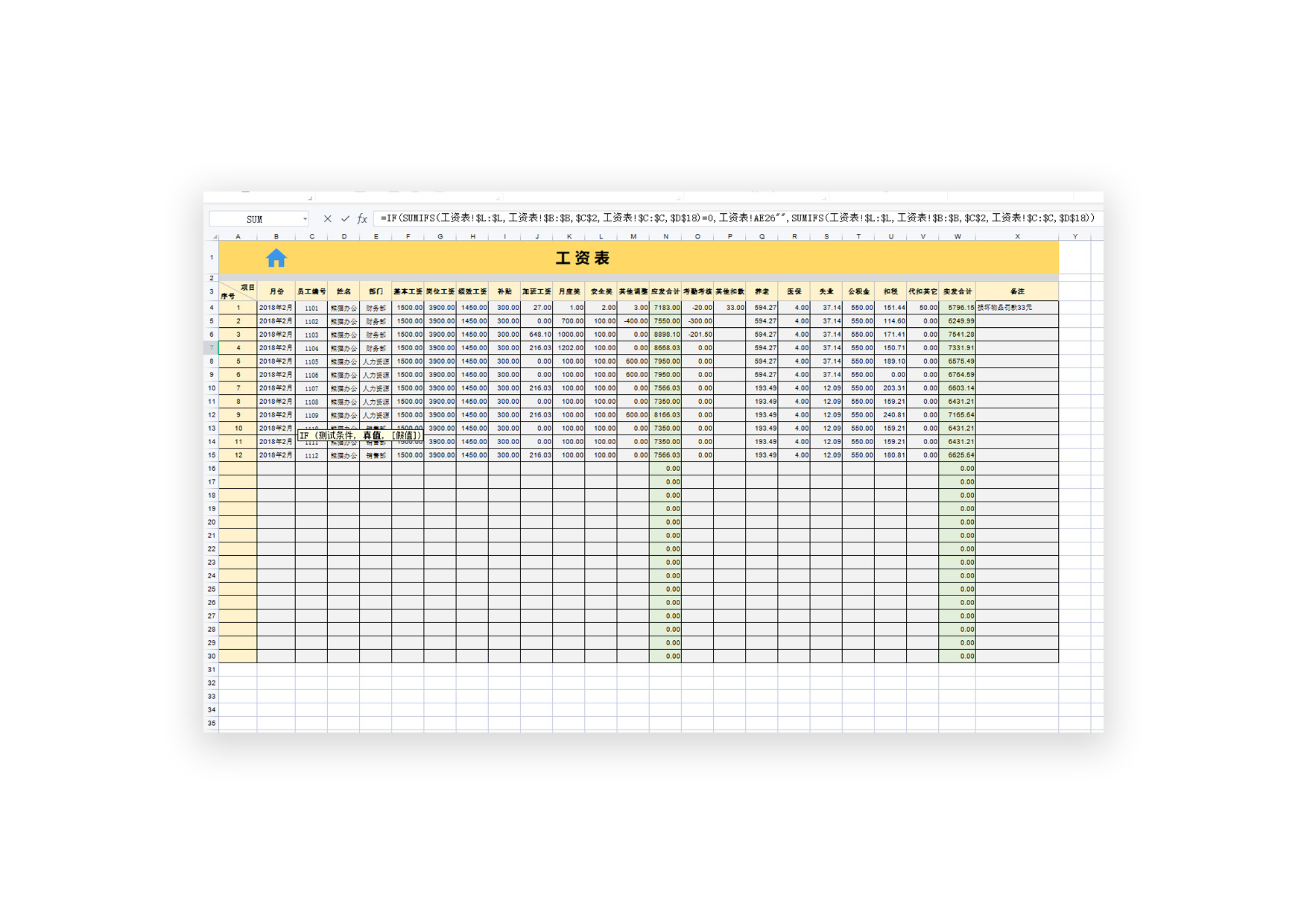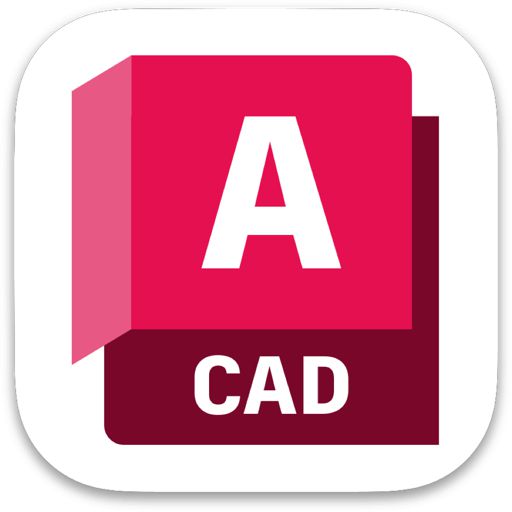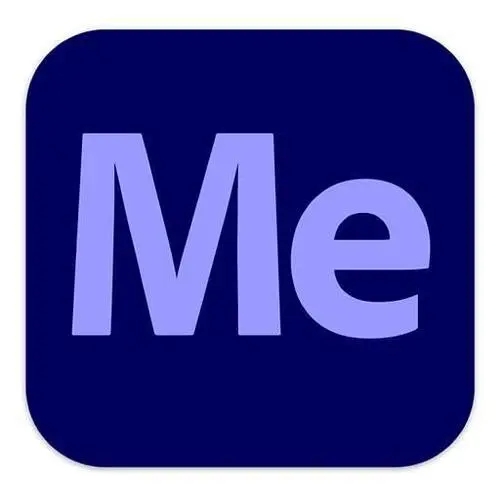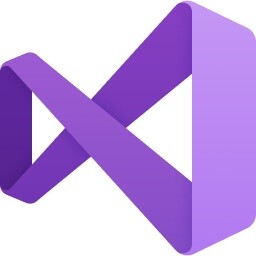Autocad AutoCAD 2023 又简称为cad2023,这是在建筑师、工程师、建筑专业人员等人群里知名度极其广的一款计算机辅助设计 (CAD) 软件,其主要就是用于二维绘图、详细绘制、设计文档和基本三维设计,也许有些人会说这些功能在市面上很多软件中都可以实现,但是吧,在这款cad软件不仅具有良好的用户界面可以轻轻松松的帮助用户完成,还拥有多文档设计环境,就算你是非计算机专业人员也能很快地学会上手使用,非常的不错,总之就是即对新人友好,又能凭借丰富全面的功能轻松满足专业人士的使用。而且,在cad2023软件中还为用户们提供了各种快捷键和看命令行,因此只要你一旦熟悉了该软件,那么相信在使用它进行制作数据的时候可以轻松提高你一半的工作效率,非常强大,并其中还拥有三维建模和可视化、二维草图、图形和注释、协作,专业化工具组合等等功能,致力更好的让大家依靠它来创建精确的二维和三维图形。
除此之外呢,本次Autodesk公司所打造的全新cad2023与上个版本相比,改进了不少功能,比如在本次版本软件中为用户们挺久了My Insights功能,其翻译为中文可理解为“我的见解”,该功能呢主要就是根据您对 Autodesk 产品的使用情况向您显示的信息,并内容旨在提供信息和可操作性。另外,本次改进了与 Autodesk Docs 的连接,像以前用户使用该功能都必须等待所有缩略图和文件属性显示后才能与 AutoCAD 交互,而如今只要打开Autodesk Docs 文件夹后,您将获得 DWG 名称列表,并且可以在系统检索和显示这些图形的缩略图时继续工作,体验感极佳。
ps:本次小编为用户们带来的是cad2023破解版,其中还附带了相对应的注册机及序列号和密钥,从而可以完美有效的帮助用户免费激活软件进行无限制的永久使用。
cad2022破解版安装教程
1、下载并进行解压即可得到支持简体中文版的cad2023及破解补丁,
2、点击 setup 开始安装
3、接着选择“简体中文”,再勾选“我同意”进行下一步;
4、选择安装目录,点击安装
5、等待安装
6、安装完成,点击关闭
7、将Crack文件夹中的破解补丁复制到软件的安装目录下即可;
8、至此,软件成功激活,即可获得cad2023破解版,并支持无限制随意使用。
版本特点
1、完全脱离ODIS,仅使用系统自带命令即可完成安装。
2、安装过程不再需要全程连接网络,方便网络环境较差的用户安装。
3、移除了大部分不需要的外部组件。
4、软件本体未做任何精简,让用户充分体验新版本的特性。
cad2023新功能
1、标记导入和标记辅助
Markup Import和Markup Assist使用机器学习来识别标记,并提供一种以较少人工操作来查看和插入图纸修订的方法。
2、我的见解:宏观顾问
宏洞察是建议的命令宏,旨在帮助您提高工作效率。
3、AutoCAD Web API
AutoCAD Web 应用中现在提供了 AutoCAD LISP API,专供 AutoCAD 固定期限的使用许可用户使用。无论您是在旅途中、在作业现场还是在其他任何地方,都可以创建自己的自定义项,以便在 AutoCAD Web 应用中使用 LISP 自动执行序列。
4、图纸集管理器
比以往更快地打开图纸集。使用 Autodesk 远程服务平台,向团队成员发送图纸集以及打开从团队成员那里接收的图纸集变得更加快速、安全。
5、计数
使用菜单自动计算选定区域或整个图形中的块或对象数,以便识别错误并浏览已计数的对象。
6、3D图形
此版本包括新的跨平台3D图形系统,利用现代GPU和多核CPU的所有功能为更大的绘图提供流畅的导航体验。
7、2D图形显示
此版本的AutoCAD包含一个新的图形引擎,可以在某些高端GPU上提供更好的显示效果。
8、Autodesk Docs图纸集管理器
使用新的Web图纸集管理器管理Autodesk Docs中的图纸集。
9、绘图和布局选项卡
对绘图和布局选项卡的更改可以更轻松地判断哪个绘图和布局处于活动状态。更改还可以更轻松地在绘图选项卡溢出菜单上查看哪个绘图处于活动状态。
10、切割基地
新的CUTBASE命令将选定的对象与指定的基点一起复制到剪贴板,并将它们从图形中删除。
11、折线延伸
新的夹点选项Extend Vertex将新顶点添加到从选定末端夹点延伸的多段线。您不再需要反转折线方向。
12、MLEADER增强
MLEADER命令现在具有选择现有多行文字对象以用于新引线的选项。
13、其他增强功能
插入块:当指定的块名称已存在于图形中时,“块重定义”对话框提供了一个重命名块的选项。
选项对话框:当您尝试关闭或取消“选项”对话框时,一个新的任务对话框会提示您保存或放弃所做的更改。
隔离模式:当您退出隔离模式时,对象选择现在保持不变。
新绘图:将鼠标悬停在“开始”选项卡上的“新建”下拉菜单上,会显示一个工具提示,其中包含将使用的绘图模板文件的名称。
客户错误报告(CER):现在生成错误报告时会自动填写您的电子邮件地址。
多核后台发布:使用后台发布发布多页PDF文件时,现在支持发布选项“包含超链接”。
卸载方法
1、在开始菜单里手动卸载软件本体。
2、以管理员身份运行cleanup.cmd,清理其他文件。
3、如果确认本机不再使用2020及以上AutoDesk产品,可在最后一步按任意键,否则请直接关闭窗口。
软件特色
1、我的见解
产品使用洞察显示在“开始”选项卡上。我的见解是根据您对 AutoCAD 的使用情况向您显示的信息。内容旨在提供信息和可操作性。查看有关您可能会尝试的命令和功能的建议以及其他生产力见解。
2、改进了与 Autodesk Docs 的连接
使用“开始”选项卡访问 Autodesk Docs 上的文件现在响应更快。
打开 Autodesk Docs 文件夹后,您将获得 DWG 名称列表,并且可以在系统检索和显示这些图形的缩略图时继续工作。以前,您必须等待所有缩略图和文件属性显示后才能与 AutoCAD 交互。
从 Autodesk Docs 访问文件时,请务必使用最新的 Desktop Connector。外部参照处理等方面有了一些改进。
3、其他增强功能
性能:对于“计数”、“Autodesk Docs”文件夹显示和“开始”选项卡文件夹显示,性能已得到改进。
cad制图初学入门
1、学会基本的操作命令,大约20个命令,包括绘图工具栏的命令:直线(L)、矩形(rec)、正多边形(pol)等
2、包括修改工具栏的命令:偏移(o)、复制(co)、移动(m)等
3、学会使用图层,图层也是cad一个重要功能
4、学会使用cad块,块的使用也是cad重要的一项
5、学会使用装配和打印
6、学会公差与配合,怎么标注cad的公差呢?也是需要学会的
cad虚线怎么画出来
1、新建图层,一般在用cad绘图之前都需要新建图层,这样以后方便修改也方便绘图,首先点击图层特性管理器。
2、在图层管理器中点击新建图层,为图层命名,然后点击对号将虚线图层选定为当前图层。
3、点击虚线层的颜色选项定义虚线的颜色。
4、点击虚线层的线型选项定义图层的线型。
5、在加载中可以选择更多的线型。
6、设置好颜色和线型之后就可以用工具画出虚线了,为了截图看得清楚小编改成红色画出来。
软件优势
1、跟踪
安全地查看并直接将反馈添加到 DWG 文件,无需更改现有工程图。
2、计数
使用 COUNT 命令自动计算块或几何图元。
3、分享
将图形的受控副本发送给团队成员和同事,随地随地进行访问。
4、推送到 Autodesk Docs
将 CAD 图形作为 PDF 从 AutoCAD 推送到 Autodesk Docs。
5、浮动窗口
在 AutoCAD 的同一实例中,移开图形窗口以并排显示或在多个显示器上显示。
6、性能增强
体验更快性能,包括绘制和三维图形性能。
【增强功能】
1、图形历史记录
比较图形的过去和当前版本,并查看您的工作演变情况。
2、外部参照比较
比较两个版本的 DWG,包括外部参照 (Xref)。
3、“块”选项板
从桌面上的 AutoCAD 或 AutoCAD Web 应用程序中查看和访问块内容。
4、快速测量
只需悬停鼠标即可显示图形中附近的所有测量值。
5、云存储连接
利用 Autodesk 云和一流云存储服务提供商的服务,可在 AutoCAD 中访问任何 DWG™ 文件。
6、随时随地使用 AutoCAD
通过使用 AutoCAD Web 应用程序的浏览器或通过 AutoCAD 移动应用程序创建、编辑和查看 CAD 图形。
cad 点样式在哪
1、点击绘图,绘制图形。
2、然后,我们根据系统默认数据的点样式画图,是比较小的。我们可以调整以下点的样式。
3、首先我们取消隐藏菜单栏,点击图中标记按钮,然后点击【显示菜单栏】。
4、这一步是对有些CAD默认隐藏了菜单栏的步骤补充。
6、单击【格式】后,出现选项框,再点击【点样式】,点样式的设置就在这里。
7、最后根据自己绘制图的要求 习惯设置不同的点样式再确定就完成了。
快捷键命令大全
ALT+TK 如快速选择
ALT+NL 线性标注 ALT+VV4 快速创建四个视口
ALT+MUP提取轮廓
Ctrl+B: 栅格捕捉模式控制(F9)
Ctrl+C: 将选择的对象复制到剪切板上
Ctrl+F: 控制是否实现对象自动捕捉(F3)
Ctrl+G: 栅格显示模式控制(F7)
Ctrl+J: 重复执行上一步命令
Ctrl+K:超级链接
Ctrl+N: 新建图形文件
Ctrl+M:重复上一个命令
Ctrl+O:打开图象文件
Ctrl+P:打印当前图形
Ctrl+Q:打开关闭保存对话框
Ctrl+S:保存文件
Ctrl+U:极轴模式控制(F10)
Ctrl+v:粘贴剪贴板上的内容
Ctrl+W:对象追 踪式控制(F11)
Ctrl+X:剪切所选择的内容
Ctrl+Y:重做
Ctrl+Z:取消前一步的操作
Ctrl+1:打开特性对话框
Ctrl+2:打开图象资源管理器
Ctrl+3:打开工具选项板
Ctrl+6:打开图象数据原子
Ctrl+8或QC:快速
双击中键:显示里面所有的图像
cad2023配置要求:
处理器:推荐AMD R5 3500X或者英特尔i5 9400F及以上处理器
内存:基础内存8G内存/推荐双通道16G内存或者以上。
分辨率:常规显示器:1920 x 1080真彩色
磁盘空间:6.0 GB或者以上这里推荐SSD SATA3固态或者高端一些的Nvme M.2固态硬盘
显卡:显卡推荐 AMD RX580 8G或者NVIDIA GTX1660 6G显卡及以上。
Copyright © 2023-2024 - All rights reserved备案号: 黔ICP备15010373号-7
若您需要使用非免费的软件或服务,请购买正版授权并合法使用。本站资源仅供学习研究。若发布的内容若侵犯到您的权益,请联系站长我们将及时处理。